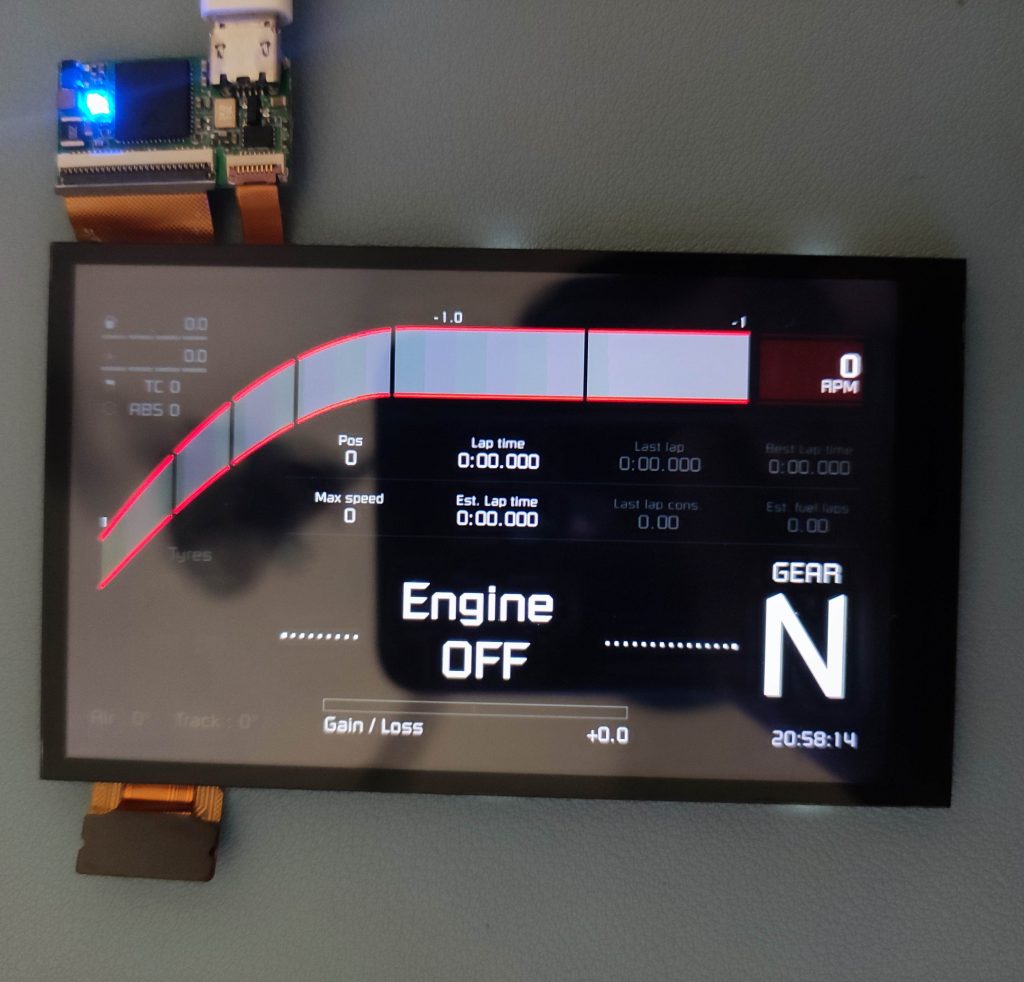Update 20230222: SimHub WinUSB driver link https://simhubdash.com/Drivers/VOCOREScreenSetup.exe
Update 20220604: Please use zadig to install libusb driver, new tutorial here http://vonger.cn/?p=15204 or use WinUSB driver from SimHub. They are much stable than libusbK driver.
Recently everyday we get a lot of emails about screen can not work after USB plugin. I have to write this tutorial as people said there is no tutorial …
PS: I think this should be Simhub developer job? 🙂
First of first, plugin the microUSB cable to screen and another side to the computer. VoCore Screen requires a very good USB cable, because it will send data at max USB 2.0 speed, over 300MHz, even faster than most DDR data line.
You will find the screen in your device manager, means it is connected.
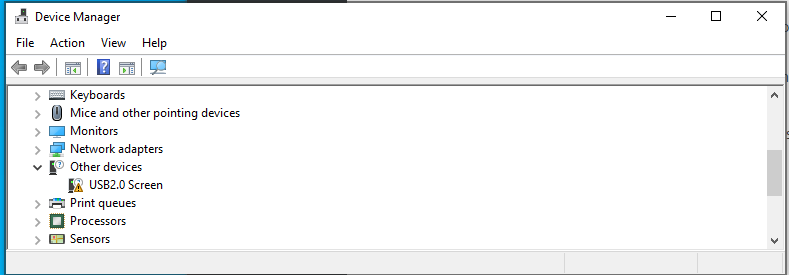
Next, let’s install its driver. Download it here: http://vonger.cn/misc/screen/v2touch-win64.zip
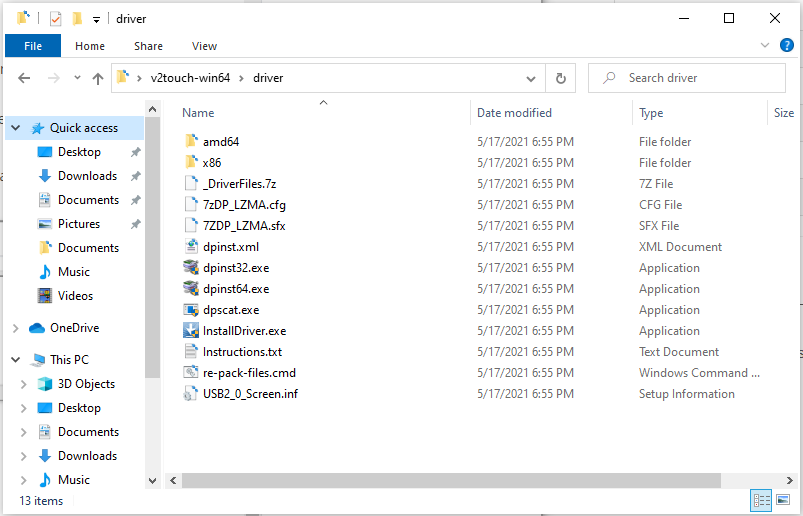
Uncompress the zip file, and run InstallDriver.exe in its driver folder.
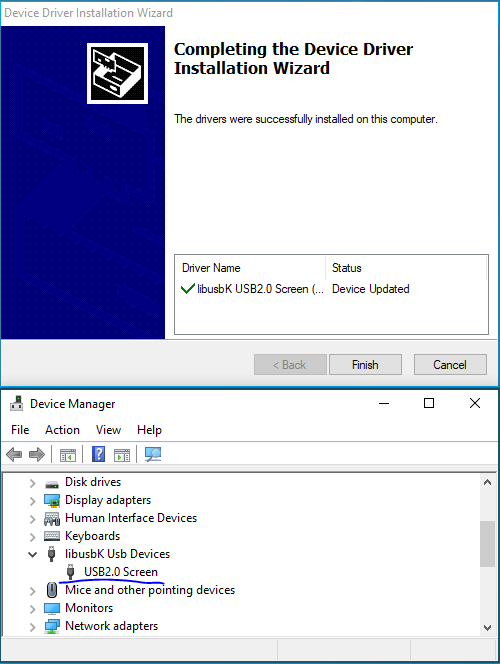
After install completed, you will find the device is working now. Under libusbK Usb Device => USB2.0 Screen
Test, now everything is ready, we can run screen_test.exe in the driver package, check if the screen is able to show something, also screen_test can be used to check if touch screen is working normal.
Final, run SimHub
You will need to enable VoCore Screen first.
Click on Dashboard => VoCore => Enable display, once it shows connected, in a few seconds you will see the dashboard show in VoCore Screen.
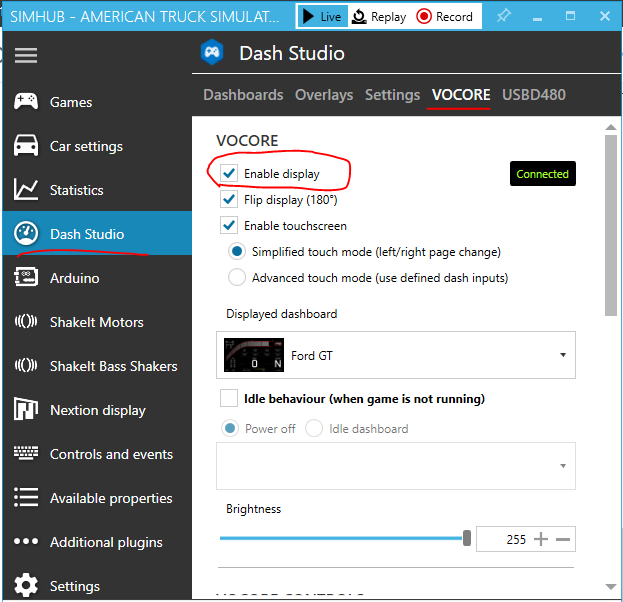
Here is my display, works well.