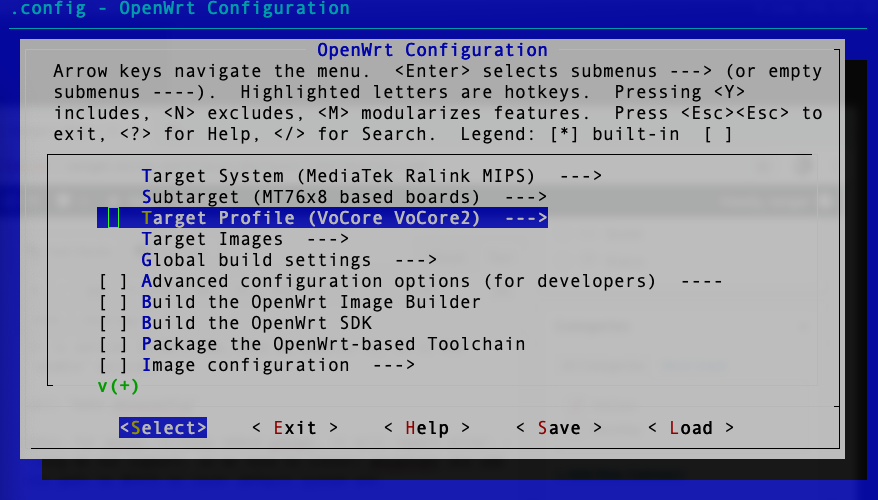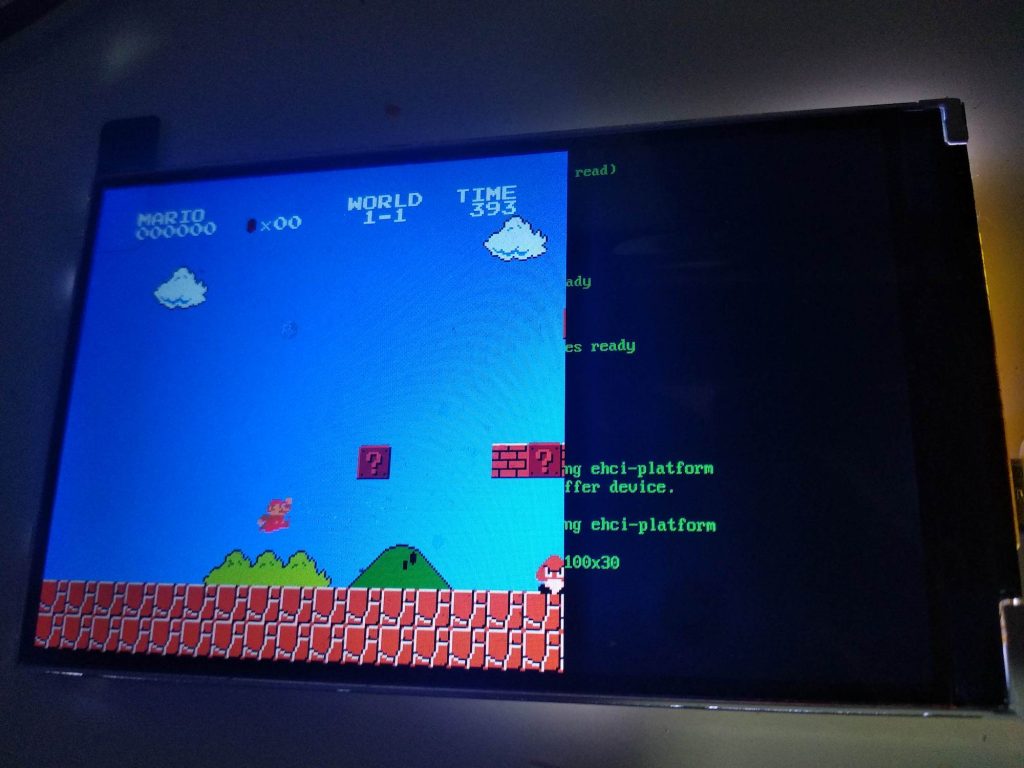Now we already have the firmware, I also upload it to http://vonger.cn/misc/vocore2/20190127.bin
How to use upgrade to this firmware?
- Connect to VoCore2 by network: ethernet or wifi both is good.
- Open browser by 192.168.61.1, username root, password vocore.
- In the top menu, select System -> Backup/Flash firmware -> Uncheck ‘Keep settings’ -> Click ‘choose file’ under that checkbox, select 20190127.bin in your local folder -> Click on button ‘Flash Image…’
- In next page, md5 should be f4d08cca2b944abd4e4bedd273f1d3d8, then click ‘Process’.
- Upgrade is in process now, wait around five minutes, it will be done, do not power off your VoCore.
How to connect to other wireless network?
Normally I call it ‘AP+STA mode’, AP means VoCore2 will broadcast itself, so you can find its SSID “VoCore2-xxxx” in your computer or smart phone wifi list. STA means station mode, it is used to connect to other wireless router. For example, my home wireless router SSID is ‘KOKO’, so I can connect to it and cross internet through its network. AP + STA mode means I can broadcast VoCore2 SSID but same time we can connect to my home router, in another word, it is a bridge between computer and home router, so we call it bridge mode too.
In LuCI, it is pretty simple to setup:
- If you bootup VoCore2 for first time, you need to wait 5 minutes, first boot up VoCore2 need time to create rsa keys for ssh and initialize the on board flash.
- Connect to VoCore2 by network: ethernet or wifi both is good.
- Open browser by 192.168.61.1, username root, password vocore.
- In the top menu, select Network -> Wireless, in ‘Wireless Overview’ you can find three units: Generic WEXT 802.11, SSID: VoCore2-xxxx, SSID:(empty).
- First one is ra0 setting, which is our wireless network card, do not modify it, I do not know what it is used to yet 🙂
- second one is AP setting, we can change VoCore2 broadcast SSID name and enable password WPA2 or other mode.
- Third one is STA setting, we can use it connect to other wireless router.
- Let’s connect to other wireless router for internet. Click the button ‘Edit’ in that line, in submenu ‘General Setup’, set ESSID to other wireless name, for me it is YOURSSID;
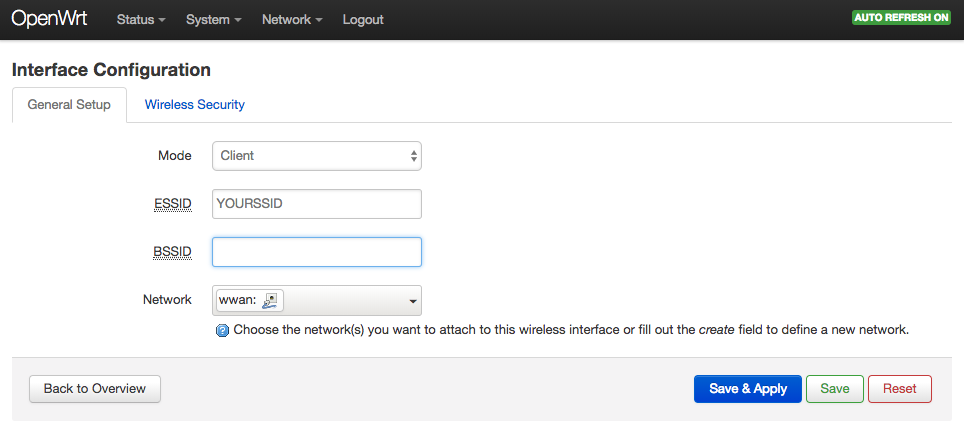 then select submenu ‘Wireless Security’, select correct encryption and key for your router.
then select submenu ‘Wireless Security’, select correct encryption and key for your router.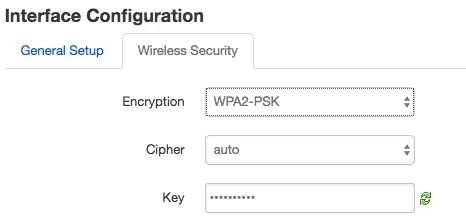 Now, setting is ready, do not click on the ‘Save & Apple’ or ‘Save’ or ‘Reset’ at bottom, click on the ‘Enable’ button after ‘Wireless network is disabled’, once click it will have a thirty seconds count down.
Now, setting is ready, do not click on the ‘Save & Apple’ or ‘Save’ or ‘Reset’ at bottom, click on the ‘Enable’ button after ‘Wireless network is disabled’, once click it will have a thirty seconds count down.
- if you connect to VoCore2 by ethernet, it will be done automatically.
- If you connect to VoCore2 by wireless, you need to connect your computer back to VoCore2 before count down end! Or your setting will be rollback, because once you click on the ‘Enable’ button, VoCore2 wireless network is restarted and you are disconnected.
- because of point 2, better to use ssh login and directly use vi modify /etc/config/wireless in VoCore2. remove ‘disable’ line in sta section and add ‘option ssid YOURSSID’ and add ‘option key yourpassword’ to sta section. Then reboot wifi it will work.
- Now all setting done, in top menu, select Network -> Interface, you can find in WWAN line, there is your alloc ip address. (If no such address, connect might fail, you need to reboot VoCore2 or check your password for your local router)
How to install package in VoCore2?
We are using openwrt 18.06.01, the benefit is it can directly download openwrt compiled packages from openwrt official website.
In LuCI it is pretty simple:
- make sure you have finished AP+STA mode, and VoCore2 is able to connect to internet.
- select top menu ‘System’ -> Software.
- You will find ‘No package lists available’ with a button ‘Update lists’
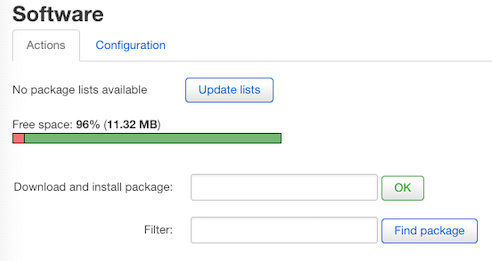
- click on ‘Update lists’, wait a few seconds, you have a completed package list which is used to install packages. (Make sure every feeds source passed its checking)
Downloading http://downloads.openwrt.org/releases/18.06.1/packages/mipsel_24kc/packages/Packages.gz Updated list of available packages in /var/opkg-lists/openwrt_pack Downloading http://downloads.openwrt.org/releases/18.06.1/packages/mipsel_24kc/packages/Packages.sig Signature check passed. Downloading http://downloads.openwrt.org/releases/18.06.1/packages/mipsel_24kc/routing/Packages.gz Updated list of available packages in /var/opkg-lists/openwrt_rout Downloading http://downloads.openwrt.org/releases/18.06.1/packages/mipsel_24kc/routing/Packages.sig Signature check passed. Downloading http://downloads.openwrt.org/releases/18.06.1/packages/mipsel_24kc/telephony/Packages.gz Updated list of available packages in /var/opkg-lists/openwrt_tele Downloading http://downloads.openwrt.org/releases/18.06.1/packages/mipsel_24kc/telephony/Packages.sig Signature check passed. Downloading http://downloads.openwrt.org/releases/18.06.1/targets/ramips/mt76x8/packages/Packages.gz Updated list of available packages in /var/opkg-lists/openwrt_core Downloading http://downloads.openwrt.org/releases/18.06.1/targets/ramips/mt76x8/packages/Packages.sig Signature check passed. Downloading http://downloads.openwrt.org/releases/18.06.1/packages/mipsel_24kc/base/Packages.gz Updated list of available packages in /var/opkg-lists/openwrt_base Downloading http://downloads.openwrt.org/releases/18.06.1/packages/mipsel_24kc/base/Packages.sig Signature check passed. Downloading http://downloads.openwrt.org/releases/18.06.1/packages/mipsel_24kc/luci/Packages.gz Updated list of available packages in /var/opkg-lists/openwrt_luci Downloading http://downloads.openwrt.org/releases/18.06.1/packages/mipsel_24kc/luci/Packages.sig Signature check passed.
How to play music on VoCore2?
For play mp3 music, we need to install madplay-alsa.
- in System->Software page, type madplay in ‘Filter’ box, then click on ‘Find package’
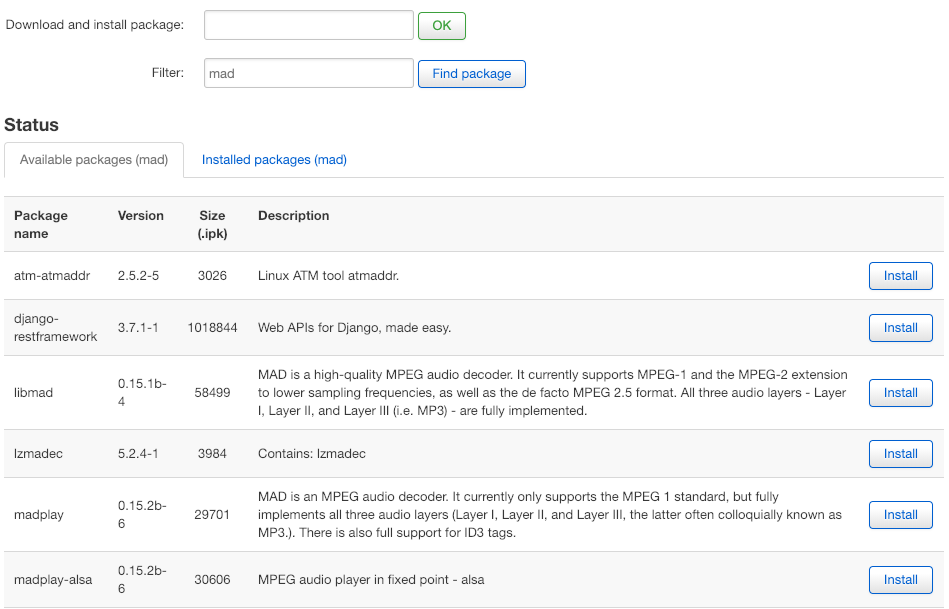
- You can find madplay-alsa in the package list, click on ‘Install’ to install it to your VoCore2.
- Insert a SD card or USB disk to your VoCore2, make sure it contains mp3.
- login to VoCore2 by ssh or serial port, run madplay [path to your mp3 file], then you will hear sound from the device who connected to 3.5mm the jack.
How can I access to VoCore2 (already setup STA mode) through my local network?
- Find your VoCore2 IP first, for example, mine is 192.168.31.71, it is in Network -> Interface.

- We need to enable wan network access in firewall, it is in Network -> Firewall -> Zones, set wan Input/Forward from reject to accept.
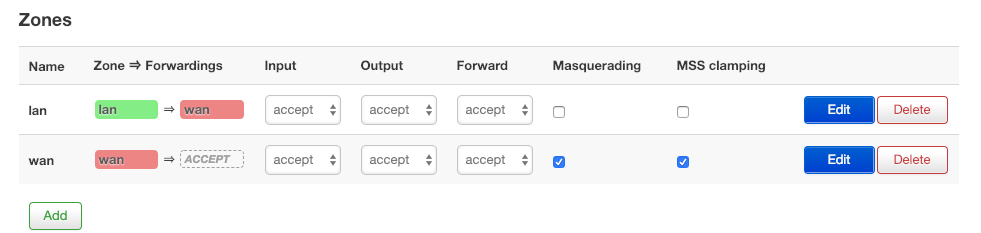
- Now we can access VoCore2 through my local network by IP address 192.168.31.71.