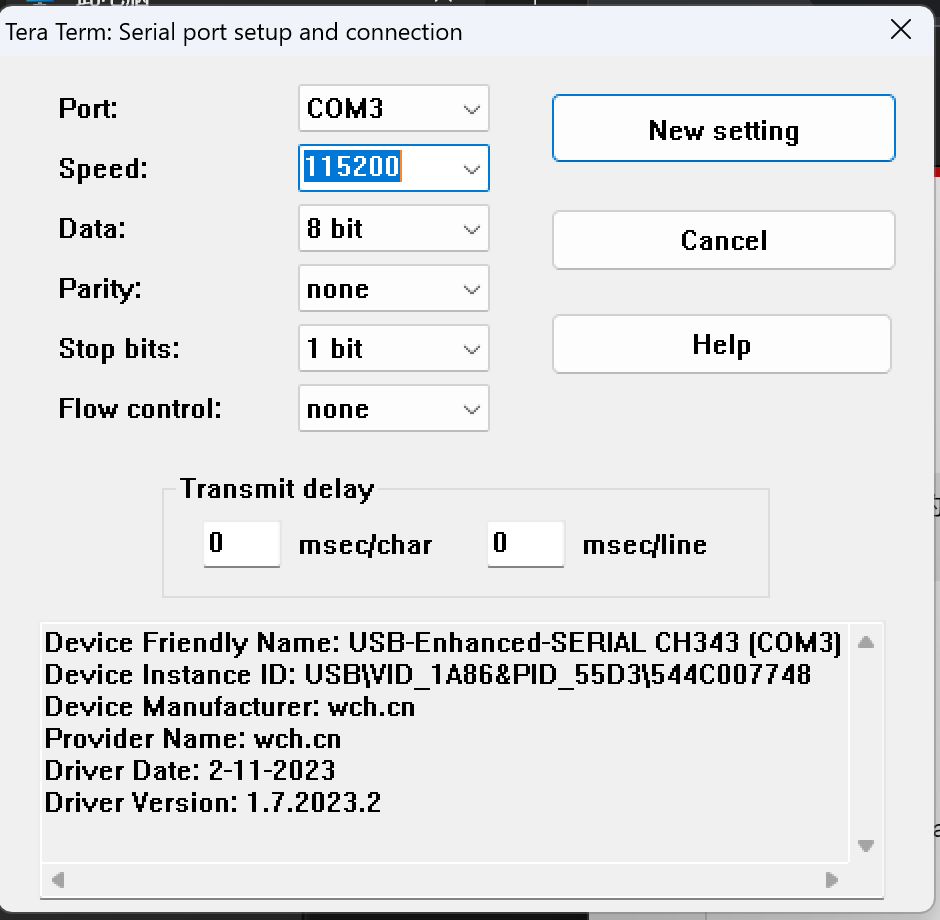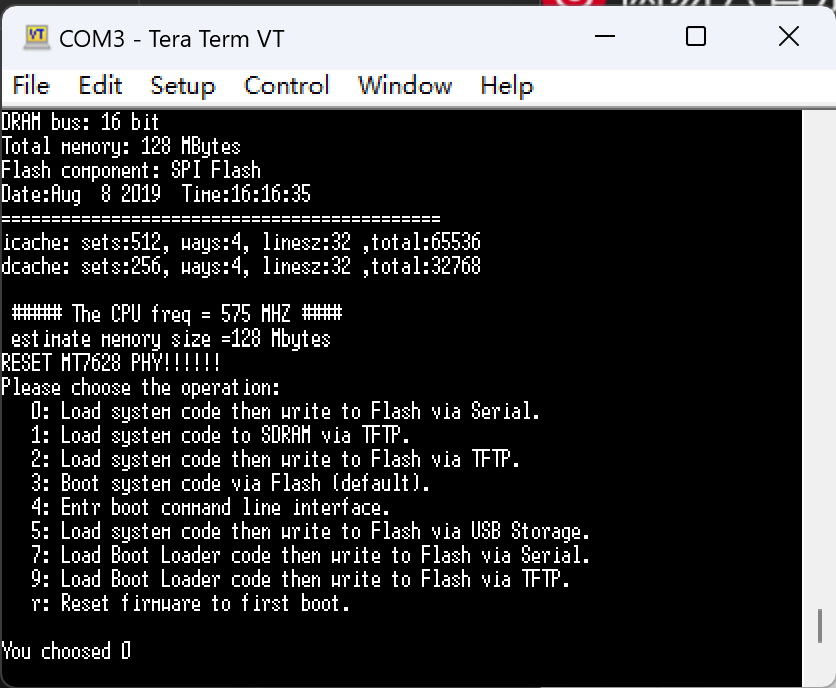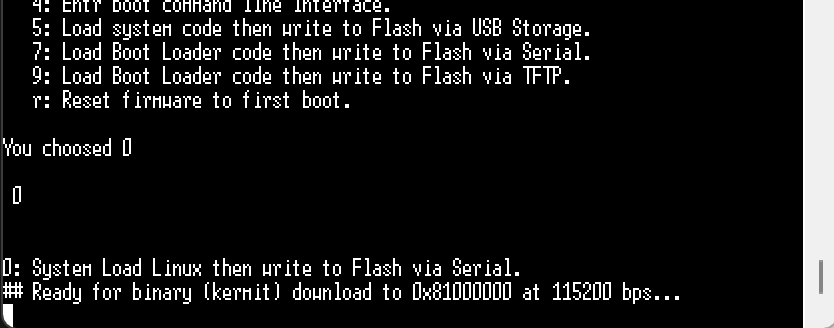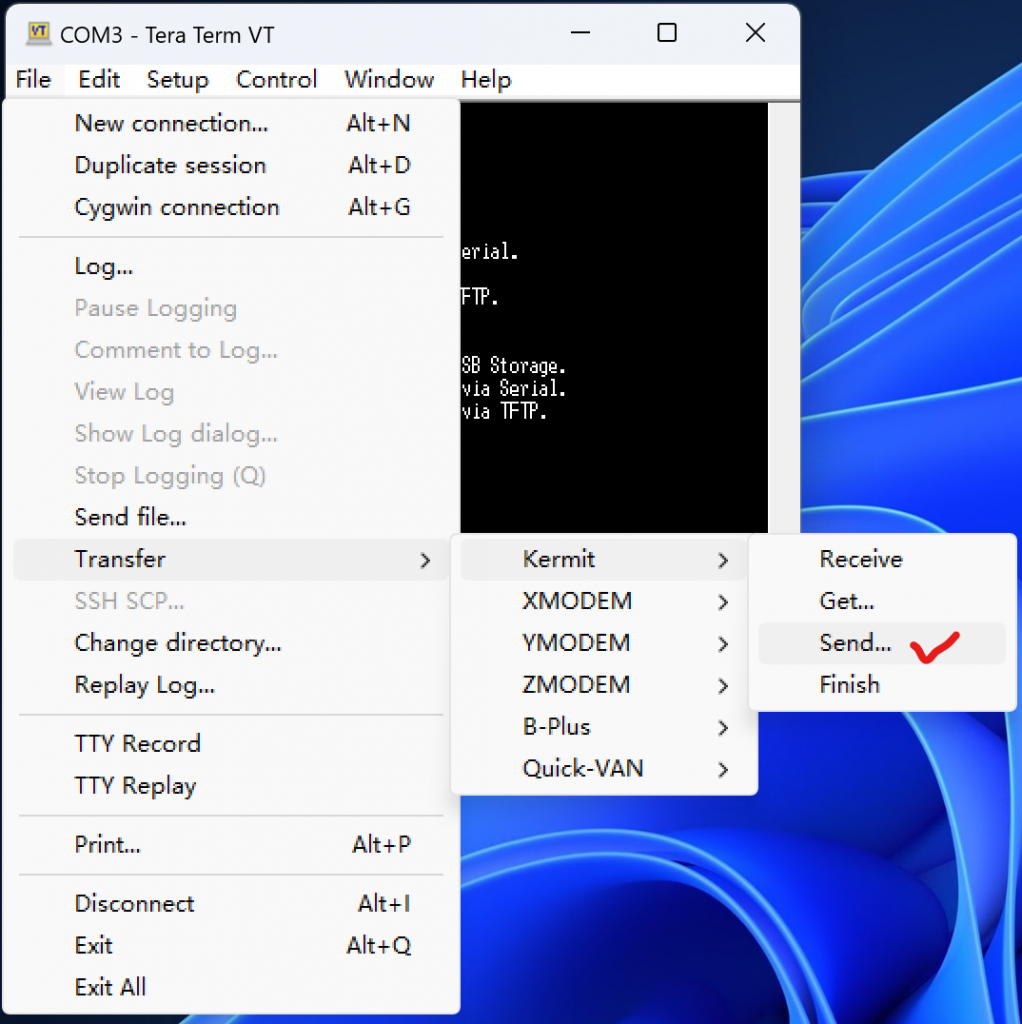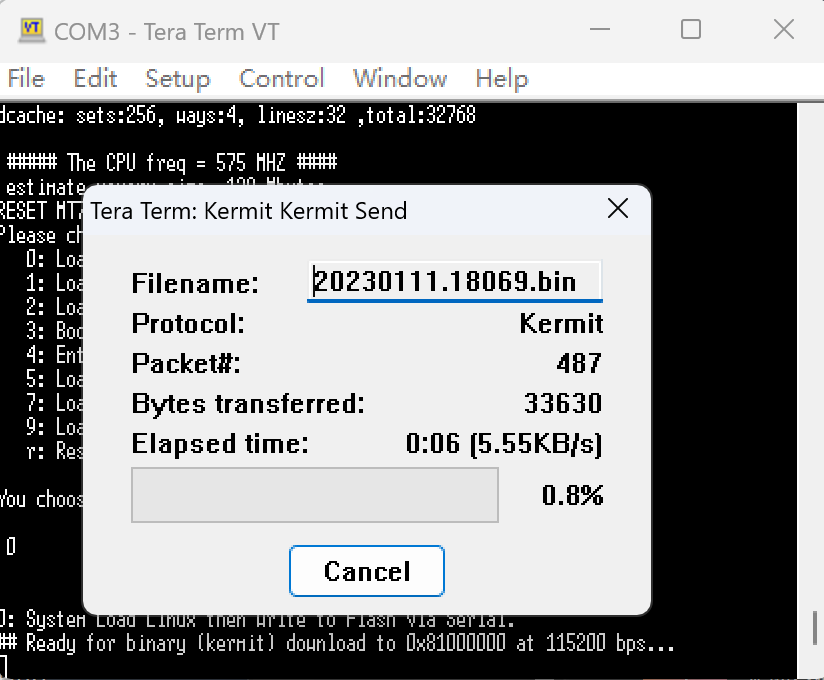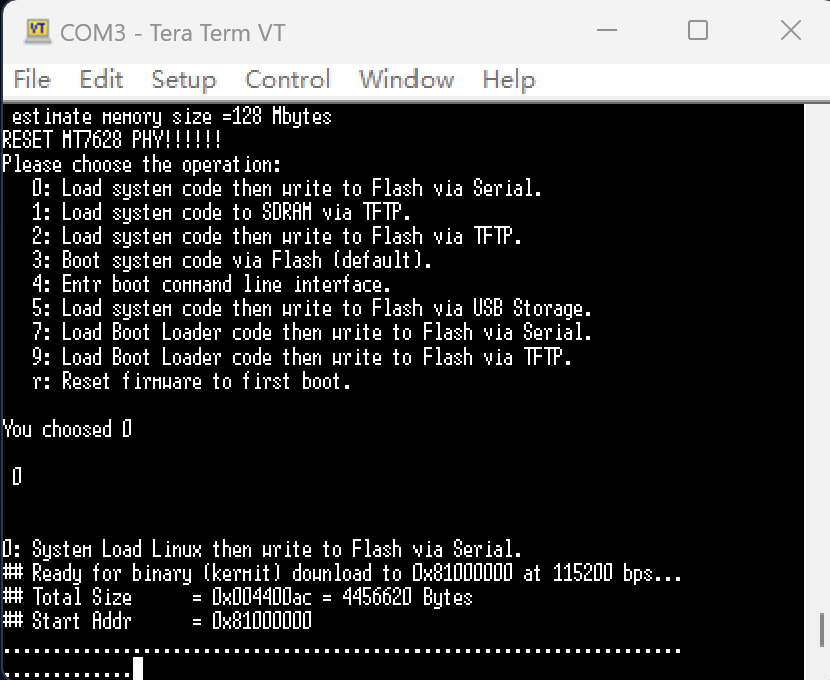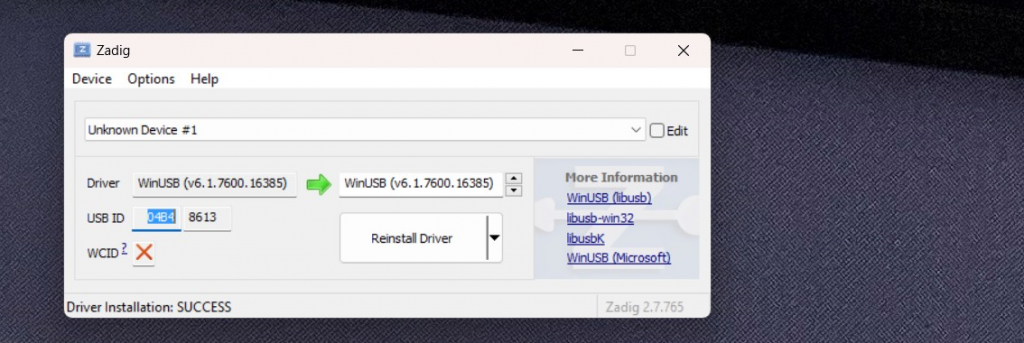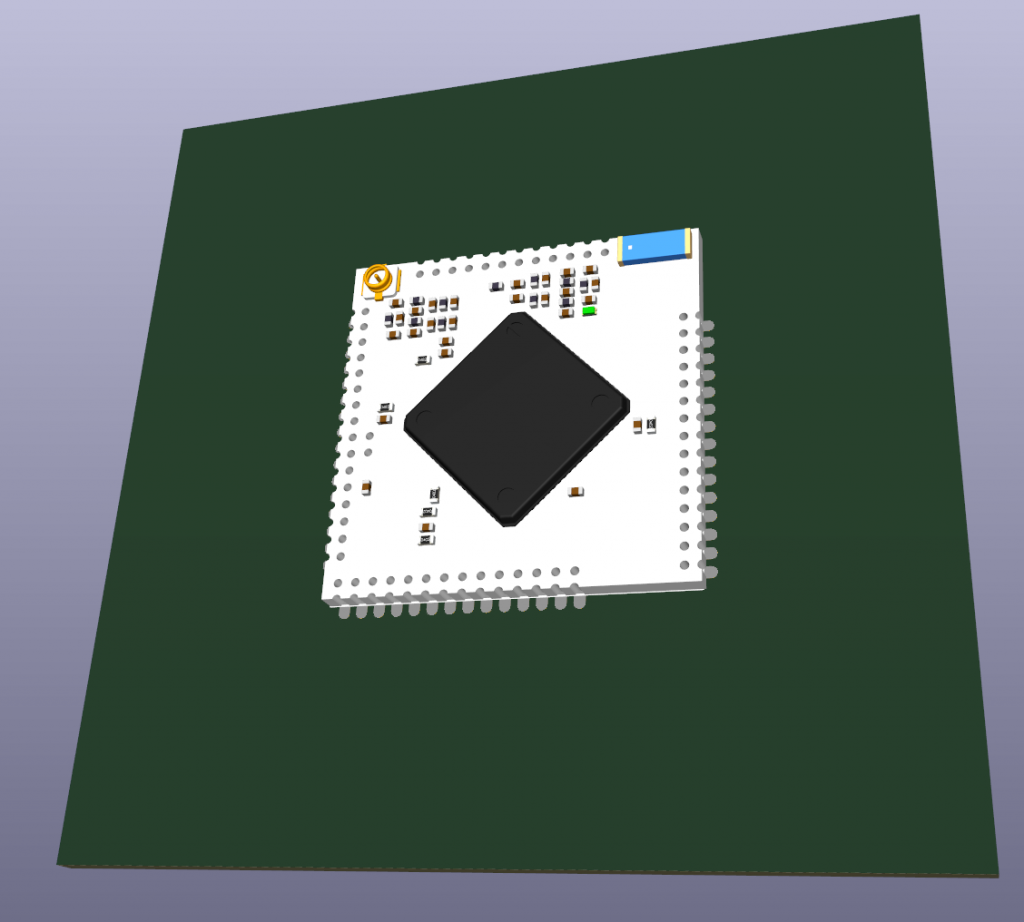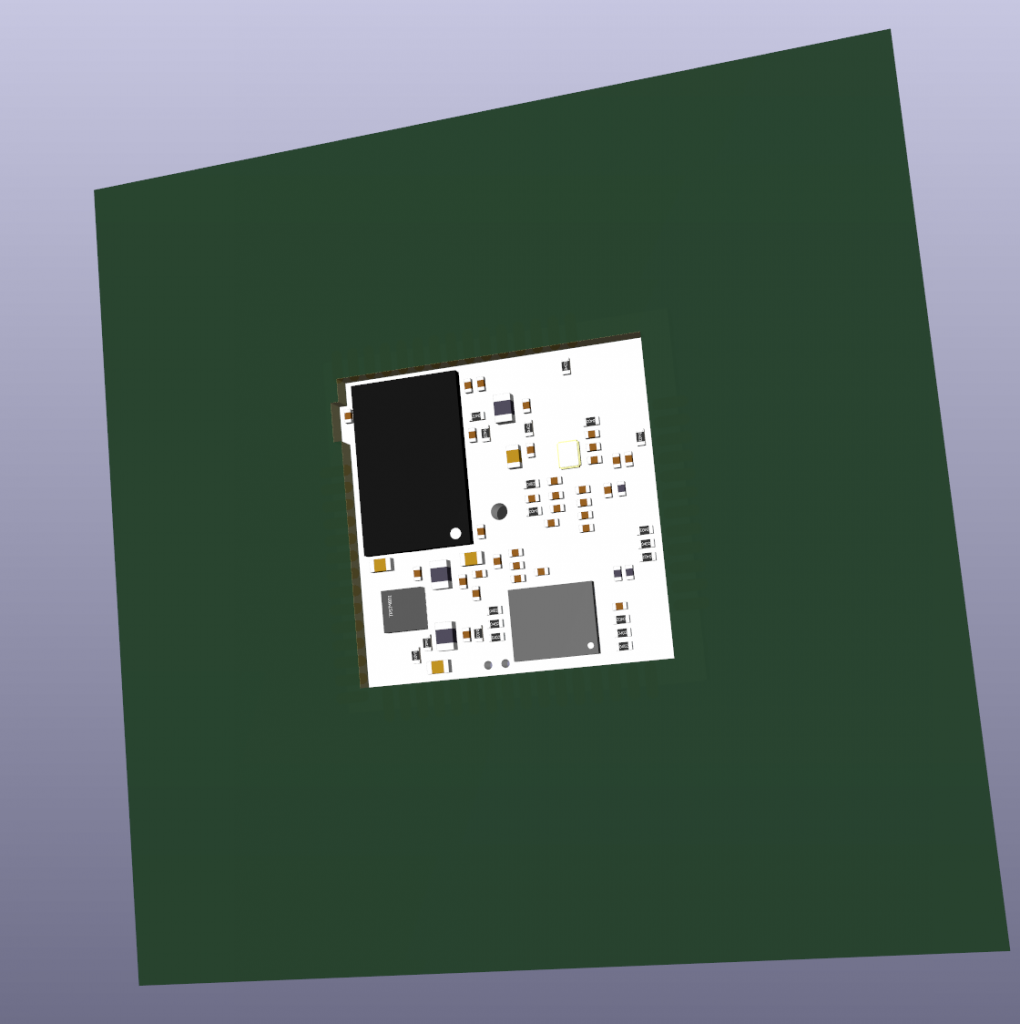After one and half years develop, finally the big upgrade for screen driver comes. This new driver board named MPRO, it has many notable new features.
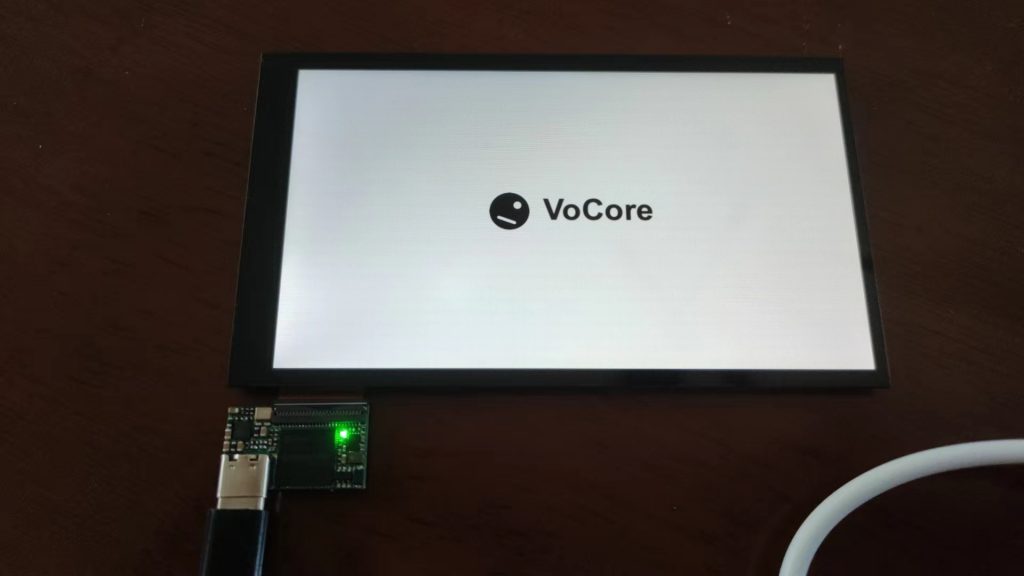
- Startup LOGO
- 60FPS at partily draw, 33FPS at full draw(5inch).
- Partily draw mode.
- I2C external device(for LEDs and buttons).
- USB Type-C connection
- More current for screen backlight.
- OLED, round or strip shape screen support.
- Interface compatible with V7B version.
- support HMI like features.
PS: This upgrade mainly focuses on supporting more different types of screens, such as bigger screens, special shape screens, and high resolution screens. Without USB TypeC, the rest of the features are almost the same as the current V7B version. For example, for dashboard usage, nobody can find out the difference between 30FPS and 60FPS without a special exam device.
MPRO 5inch samples are open to order for public test, please email us sales(at)vocore.io for MPRO, its mass production version is same price as current 5inch version.
Explain and some notes about the features:
- MPRO driver board size is 25.6mm x 15mm, it is 1mm more on top side than current V7B driver board(25.6mm x 14mm), this size change might effect shell/enclosure design.
- MPRO screens are not compatible with V7B screens, so they can not replace each other.
- Startup logo is an embed logo store inside driver board, once power on it will show on the screen.
- Partily draw mode. We have this because USB2.0 only has limit speed for send pictures to screen, for small screen like our current 4inch, 5inch, it is no problem, but for bigger screen with high resolution like 10inch or more, full draw will low the frame rate a lot. So in order to reach 60FPS, we just modify the changed part on screen.
- Dither for 16bits, with this feature, 16bits picture looks more smoothly. As I know Simhub already support this, so not very important for now.
- I2C externel device. We have export I2C and one interrupt input for external buttons and LEDs. So with a simple MCU chip like CH32V003, we can control 512x WS2812B and 7×7=49 matrix buttons by USB through MPRO.
- More current for screen backlight, means we can support bigger screens, thanks to USB TypeC, it can stand much more current than microUSB.
- Interface compatible with V7B version. For MPRO version, we still have four USB test point at back of driver board which can also be used as SMT mount point. Also we have three more exported, I2C CLK, I2C DAT, I2C INT, so for developers can simply use them for external LEDs and buttons, do not need additonal Arduino and USBHub anymore.
- For public test stage, I2C feature is still under develop and test, it will be release later by upgrade firmware.
- V7B version 4inch and 4.3inch will update and replace at Mar.2024 or later if current 5inch test is good. Old version V7B will keep production for exists project, but it might have a longer lead time(6~8 weeks) to reach factory MOQ.
- 5inch new version is now stable (Jan.1, 2024), V7B version is end of life, do not recommend for new design.